Gmail Forgot Password, want to recover or change Google Account Login 2022 then this page is for you: In the 21st century, we all have created several accounts on different social media, net banking websites, etc. we used to set different passwords for every different platform. It is a good habit to keep a different password for every account because if your one password gets public for some reason your other account would be safe from a hack. But it’s really hard to remember the last password we have set for our account. Especially for Gmail account, we log in to our Gmail account once then we forgot it because we all have Gmail application in our account, and once you login to your android device with Gmail it won’t ask for the password again unless you format your device or have changed your devices.
Also check: How to login or create new gmail account
The main issue raised when you forgot the password of your Google account and you are unable to change your password is either you do not know the steps to change the password or you do not have the SIM card near you by which you can get back your password through the OTP method. So In this article, I am going to share how you can reset your password by just having your email address of the google account. Don’t worry following method will work on both desktop & Mobile devices.
| Create New Account | Login | Forgot Password |
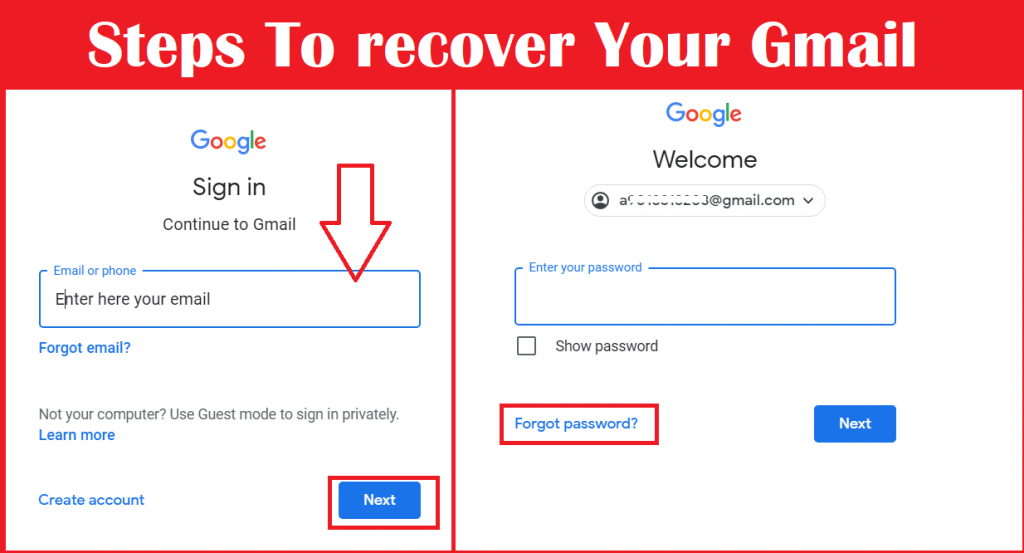
Note: It is recommended to try to log in with your familiar device. A familiar device is that device where you had login into your same account in the past. It helps google to verify your identity by tracking your Device ID & IP Address. If you are unable to see any below method options/ method you can try VPN in Incognito mode.
Also, check out: iPhone 13 Series Price Comparisons: Check Country-wise Price List: India, US, Australia, Canada, UAE
Steps to Change Gmail password If you Know your Old password
If you have your old password & your email address then it is simple to change your password. You just need to follow the following steps to change your password.
- If you are on your mobile device then open myaccount.google.com in your browser.
- Then Go to the “Security” section by scrolling right to left on your mobile device. On the desktop, it would be clearly visual.
- Now under the “Security” tab select go to the “Sign in to Google” section.
- You will now be redirected to the new tab asking for the old password.
- Enter your old password & hit the “Next” button.
- Under Create password, enter a password.
- Select “Confirm” and re-enter the password.
- Finally, select the “Save” password.
Also, check out: Apple iPhone 13 Models Detailed Comparison, Specs
How to Bypass Gmail Phone OTP Verification
In the above steps you learn how you can change your password if you know your old password, But in case if you do not know your old password & want to reset your password then you have to follow some steps which I am going to mention below.
- Firstly, Logout your all Google account in case you are login in with another account, you can also open the Incognito tab and simply type gmail.com to avoid log out of existing accounts.
- Now enter your email address and hit the blue color “Next” button.
- Now click on the “Forget password?” link
- You will be redirected to the new webpage, where Google will ask for your last password that you remember using with your Google account.
- After Filling in your last password you remember you will be redirected to a new page where Google will show you 2 or digit codes with your device name. If you have that device near you, you can select the same code on your that device. And now you can able to reset your password. In case you do not get the code you can also click on the “Resent it” link.
Also check out: Latest PUBG Redeem Code
Gmail Reset Password with Registered Mobile Number Via OTP Verification
In case you do not have your phone near you, you can click on the “I don’t have my phone” button and then click on the “Try again” button and follow the following steps further.
- Firstly open gmail.com, Now enter your email address & press the next button then go to forget the password.
- Now select the “Try Another way” button.
- Now you would be redirected to a new page asking to Get a Verification code by OTP.
- To get the verification code, firstly you have to confirm the number that you added to your google account by ending with ********XX. In place of XX you would get your registered mobile number last 2 digits.
- Enter your number & press the “Send” button.
- A confirmation 6 digit OTP google verification code has been sent to your registered Phone number. The Google verification code starts with G-XXXXXX.
- Now enter that 6 digits code and press the “Next” button.
- Under Create password, enter a password.
- Select “Confirm” and re-enter the password.
- Finally, select the “Save” password.
Also check out: Covishield vs Covaxin: Full Comparison, Efficacy Rate, Benefits, Side Effects
Gmail Reset & Change Password without Mobile number Verification
Now in case, you do not have your registered mobile number near you or you have lost your sim card still you can reset your password by your recovery Email address. All you need to follow the following steps to get back your Google account password.
- Firstly open gmail.com, Now enter your email address & press the next button then go to forget the password.
- Now select the “Try Another way” option.
- Again press the “I don’t have my phone” button.
- Now you would be redirected to a new page asking to Get a Verification code in your alternative/ Recovery email address.
- To get the verification code on your recovery email address, firstly you have to confirm the email address that you added to your google account by starting with xxx**********@gmail.com. In place of XXX you would get your recovery email starting with 3 alphanumeric values.
- Enter your Recovery Email address & press the “Send” button.
- Now check your recover Mail address (Do not forget to check your spam box) for Google verification code.
- A confirmation 6 digit OTP google verification code has been sent to your recovery email address. The Google verification code looks like XXXXXX.
- Now enter that 6 digits code and press the “Next” button.
- Under Create password, enter a password.
- Select “Confirm” and re-enter the password.
- Finally, select the “Save” password.
FAQs
Is it possible to login without OTP verification?
yes, it is now possible to log in without an OTP google verification code. All the steps are mentioned in our article.
How can I reset my Gmail password on mobile & Desktop?
To reset your google Gmail password you have to visit gmail.com on the select forget password button. If you are still unable to recover your password you can go through the steps I have mentioned above article.
If you are still wondering & unable to get back your Gmail account then feel free to drop your comment below. we would love to answer your question.

Plz sir give me laptop
12345678